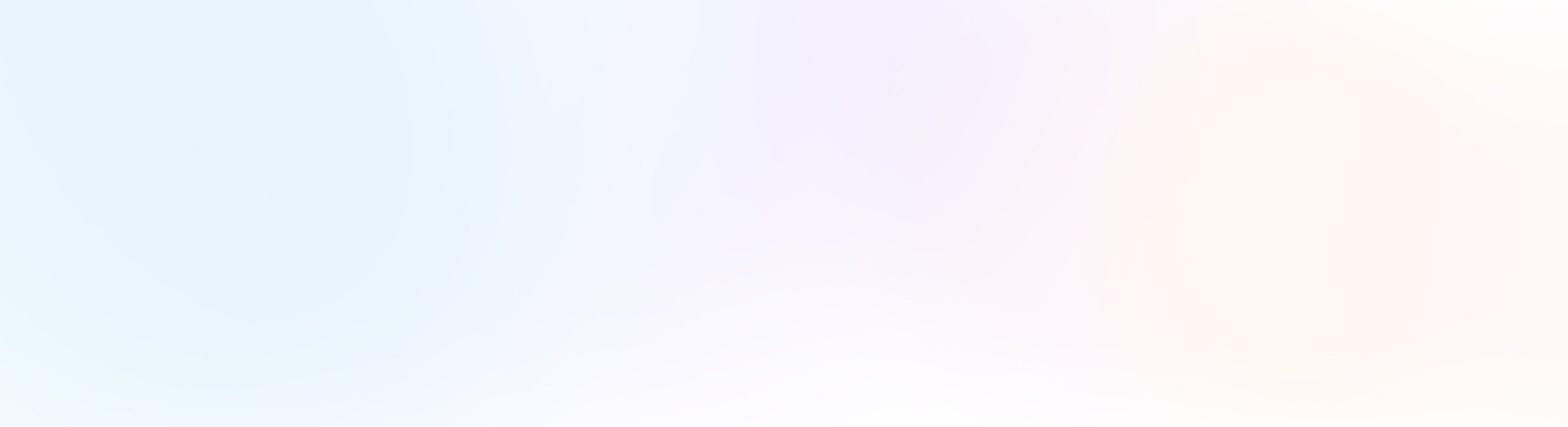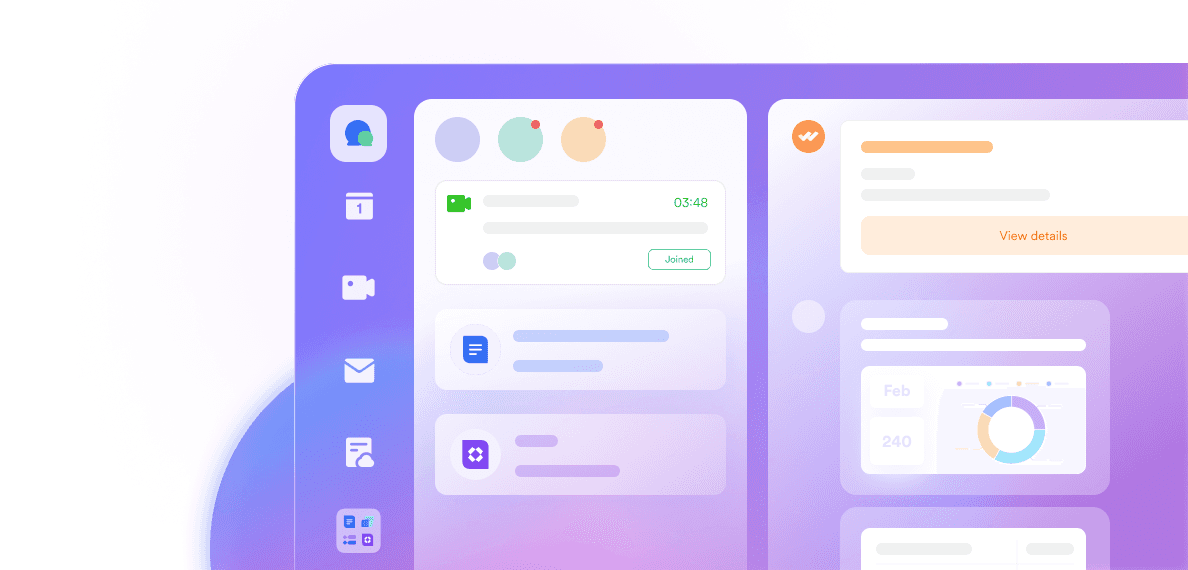Are you tired of managing multiple tools for your team's communication and productivity, only to find that Slack doesn't meet all your requirements? If you're nodding along, it's time to switch to Lark.
In this comprehensive guide, we'll walk you through the simple steps to migrate your Slack data, including direct messages, to Lark seamlessly. Say goodbye to the constraints and discover a new level of collaboration and communication for your team. Get started with your Slack migration to Lark today.
Step-by-Step Slack Migration Simplified
1. Export Your Slack Data
To begin, export your data from Slack by accessing the Slack admin console. Log in to Slack and navigate to Workspace settings > Email address display > Expand. Enable Display members’ email addresses and click Save. Once email accounts are displayed, follow Slack's instructions to export your data.
2. Upload files to Lark
After exporting your data from Slack, it's time to upload it to Lark. Visit the Lark Admin Console, click on Settings, then Data Migration, and select Import from Slack. Choose Upload files and proceed to the next step.
Notes:
Only ZIP files smaller than 2 GB can be uploaded. For larger files, contact us for assistance.
Free and Pro plan users of Slack cannot export private channels and direct messages. Upgrade to Business+ or Enterprise Grid plans or contact Slack support for these options.
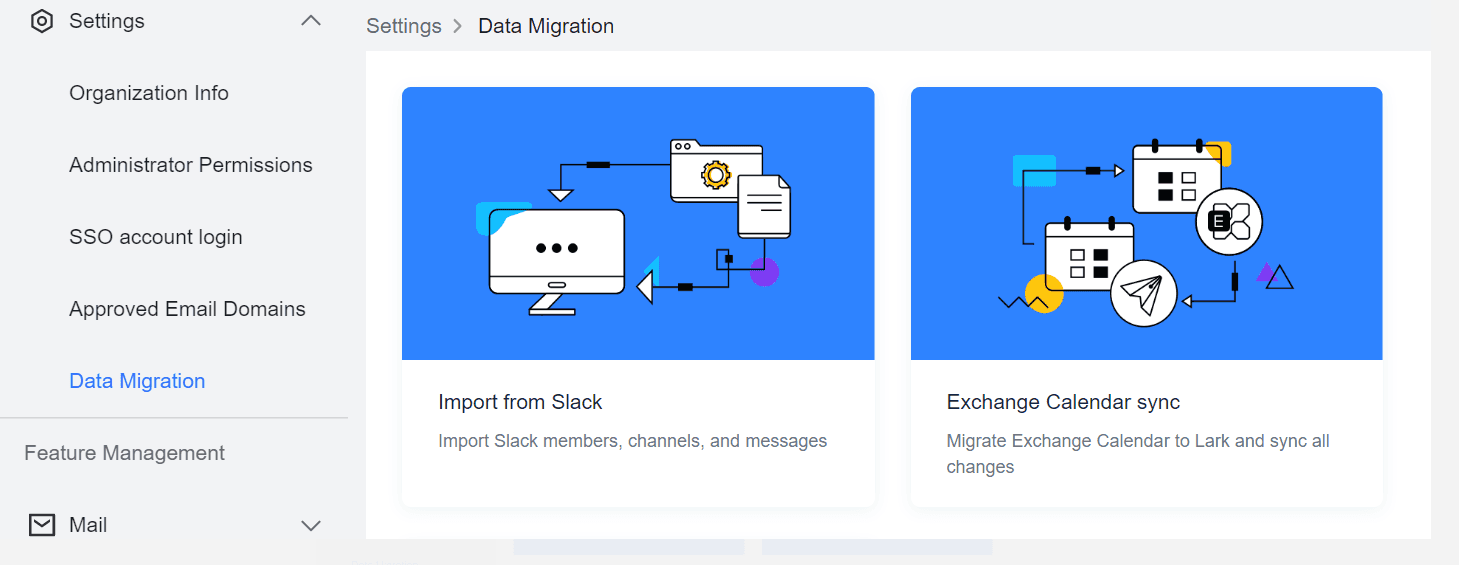
3. Confirm Member Information
After uploading your data to Lark, ensure that all member information is accurate. Follow these steps:
Select How to Import Member Information:
Automatic matching: Choose whether to send email invitations to members.
Automatic matching & Set as deactivated: Automatically recognize imported member information and create Lark accounts without activation. Allows administrators to make adjustments before notifying members.
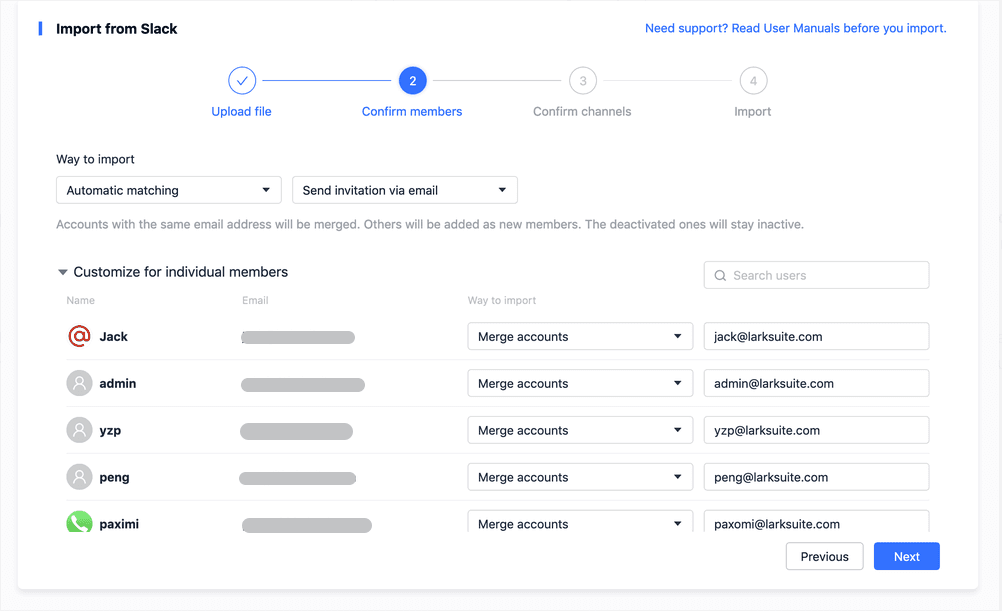
Customize Import Method for Individual Members:
Administrators can manually modify import settings for individual members using their account name or email address.
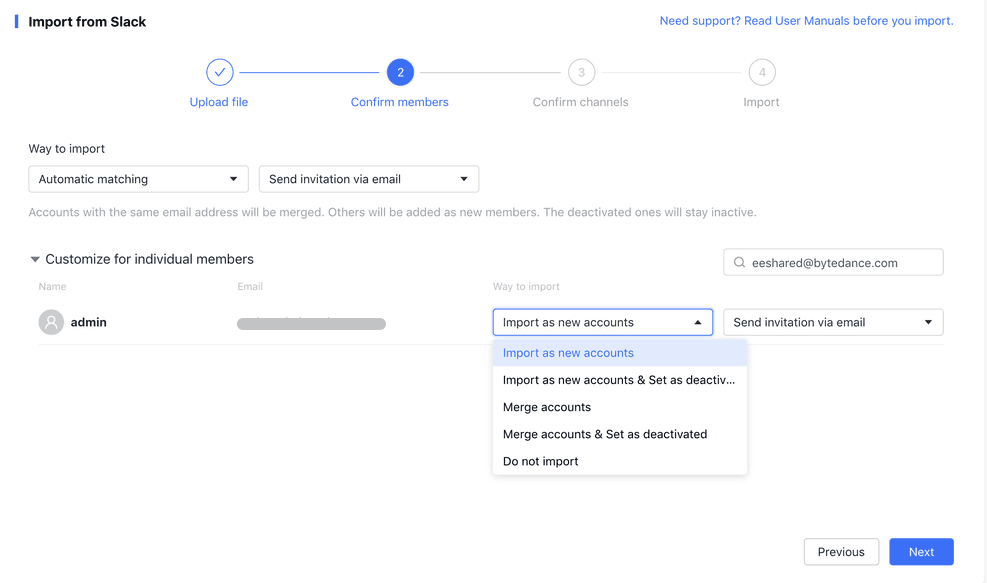
4. Confirm channels
Confirm the channels and direct messages you want to transfer from Slack to Lark. Verify that all channels are present and their information is correct.
5. Start to import
Once member information and channels are confirmed, initiate the import process. After successful import:
Members will receive notifications for their imported information.
Group chats from Slack will appear in Lark, corresponding to Slack's Channels & Direct Messages.
Public channels in Slack will be imported as public groups in Lark.
Private channels and direct messages in Slack will be imported as private groups in Lark.
Groups marked with "Slack" in Lark indicate sessions imported from Slack.
Members can view and process messages from their original Slack account in Lark.
Check the new accounts imported from Slack under Contacts > Organizational Structure.
View created or joined groups from Slack under Contacts > My Groups.
Conclusion
Migrating from Slack to Lark doesn't have to be overwhelming. With this easy-to-follow guide, you can seamlessly transition and ensure your team's communication and collaboration continue uninterrupted. Say goodbye to Slack's limitations and unlock the full potential of Lark for your team's success.